Omnibug Settings
This article discusses all settings and options within Omnibug. Changes to the settings are done in real-time, so any changes made here will be reflected in any open instances of Omnibug. You can reach the settings page by clicking the gear icon in any open Omnibug window.
Table of Contents
- Highlight parameters
- Enabled providers
- Expand entries by default
- Show redirected entries
- Show navigation entries
- Add quotes around values
- Request sort order
- Parameter display style
- Wrap long values
- Show note field
- Theme
- Colors
- Send usage stats
- Reset Settings
Highlight parameters
Highlight parameters allows you to add or remove certain URL parameters so they can easily be seen. By default pageName,
ch, events, and products are all added for Adobe Analytics. This will highlight those rows with a yellow background
(which can be changed in Higlight Color).
To add a new parameter, click the "Add Parameter" input field, type your parameter name, then hit enter or click off the
input. To remove a parameter, click the x next to the parameter name.
Enabled providers
In addition to filters within each Omnibug instance, enabled providers allows you to capture or ignore certain providers on a global level. This is useful if you don't use certain providers (marketing tools) and you don't want to see them. You can uncheck the checkbox next to the provider's name, and Omnibug will no longer capture requests from that provider.
Expand entries by default
By default, each request (entry) is collapsed, so you can see the list of requests easier. If you prefer to have each request expanded and all the parameters / information shown by default, check this box.
Show redirected entries
Redirected entries can be hidden to de-clutter the interface or remove any confusion. It should be noted that both the original request and the final request made might be different, with missing or added parameters from what was originally sent. If you feel like you're not seeing the right data, make sure this box is checked and look for the original redirected entry.
Show navigation entries
Navigation entries show when you've changed between pages (e.g. going from https://omnibug.io/ to https://omnibug.io/help). These entries can be hidden if the setting is unchecked.
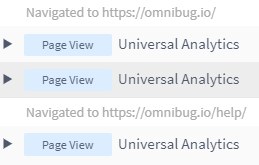
/ and /helpAdd quotes around values
When this is checked, quotes will be added before and after each value in the request details. These quotes can show when there is an unexpected whitespace before or after a value.
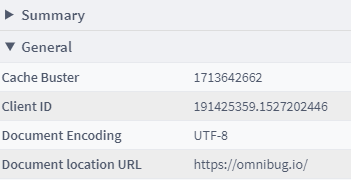
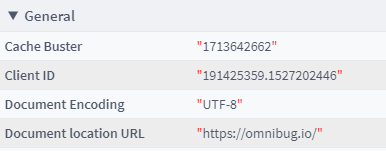
Request sort order
The request sort order toggles how new requests are displayed: pushed to the top of the list, or added to the bottom. Oldest requests first is the default and previously-used way, but the newest requests first can be beneficial when you have many requests to sort through.
Parameter display style
Omnibug let's you choose if you want to see the user-friendly version of a URL parameter, or the actual name of the URL
parameter. For example, in Adobe Analytics, v0 (parameter name) stands for Campaign (descriptions). You can always
hover over the first column to see both the description and parameter name.
Wrap long values
Wrapping long lines lets you see the long text entries, where as if this setting is left unchecked, the value would be truncated until you hovered over that row.


Show note field
Starting in 1.0, Omnibug allows you to add notes to each request for when you export the requests. This is useful for taking notes on what you did to get a request, or adding notes to remember that a value didn't look quite right. This is hidden by default to save screen space.
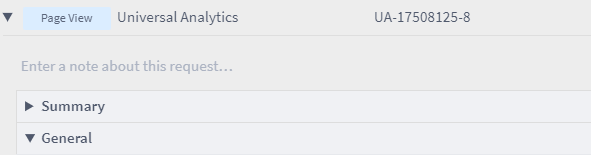
Theme
Chrome offers a light and dark mode for the developer tools. By default, Omnibug will match your settings, but you can force a light or dark theme via this option.
Colors
Omnibug allows you to customize various colors of the interface. If the default color is selected, the corresponding default value will be used for each theme. If a different color is selected, that color will remain across all themes. The default color is provided in the color dropdown should you want to revert the color and not all of your settings.
Page load event
This badge color is for any request that is considered a page view, or page load.
Click event
This badge color is for any request that is considered a click event (any non-page view events).
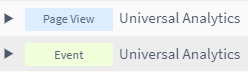
Highlighted parameter
This is the background color for any highlighted parameters (see: Highlight parameters)
Row hover
This is the background color for a request entry when you hover over it.
Redirected event
This badge color is for any requests that were redirected.

Quotes
This is the color of the quotes surrounding values (see: Add quotes around values)
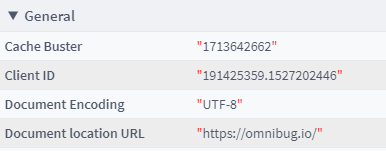
Send usage stats
When this setting is checked, usage data is sent to Google Analytics to allow us to see how Omnibug is being interacted with. No personally identifiable information (PII) is sent, nor is any data about the requests or pages you are viewing. We appreciate those that keep this setting checked so we can improve Omnibug in the future!
Reset Settings
Should you decide you don't like your settings and want to return to the default settings, or you're having issues with settings or Omnibug in general, clicking this button will reset all of your settings to the recommended defaults. Use with caution, as there is no undo button!